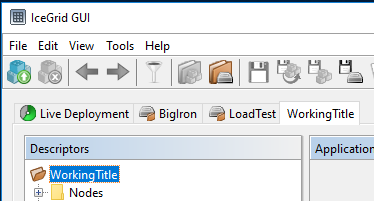Getting Started with IceGrid GUI
This page describes how to launch the IceGrid GUI tool.
On this page:
System Requirements
IceGrid GUI is a Java application supported on a wide range of platforms, including Windows, Linux and macOS.
The minimum requirements for running IceGrid GUI are listed below:
icegridgui.jar, usually installed in thebinorlibdirectory of your Ice installation- Java SE Runtime Environment 8 or later
In order to use IceGrid GUI's metrics graphs feature, you will need the JavaFX Runtime Environment, bundled with recent updates of the Oracle Java SE Runtime Environment on Windows, Linux and macOS.
You can download Oracle Java SE for most platforms from Oracle.
If you want to read IceGrid XML files from IceGrid GUI, you also need to have the icegridadmin command-line utility (version 3.7) in your PATH.
Starting IceGrid GUI
On Windows IceGrid GUI can be started by clicking the IceGrid GUI icon in the Start menu. On macOS IceGrid GUI can be started by clicking the IceGrid GUI icon in Finder Applications folder:
On Linux, you can use the icegridgui script installed in /usr/bin:
icegridgui
On all platforms, you can also start IceGrid GUI from a terminal by typing:
java -jar path-to-icegridgui.jar
Command Line Arguments
IceGrid GUI can be configured using Ice properties, and like with most Ice applications, these properties can be set using command-line arguments or a configuration file (or both).
Since IceGrid GUI is an Ice application (a client to the IceGrid registry), setting regular Ice properties can be useful as well. For example, you can set the Ice.Trace.Network property to get detailed information about network communications sent to stderr.
$ icegridgui --Ice.Trace.Network=2
There are also a number of properties specific to IceGrid GUI itself, described in IceGridAdmin.*.
If you need to set many properties, it is a good idea to write a configuration file and use the --Ice.Config command-line argument to specify the location of this file. For example:
> java -jar "C:\Program Files\ZeroC\Ice-3.7.3\bin\icegridgui.jar" --Ice.Config=icegridgui.cfg
Main IceGrid GUI Window
The main IceGrid GUI window allows to navigate between your live deployment and the definitions of several applications.
Tabs
The main IceGrid GUI window shows one or more tabs:
- The Live Deployment tab () displays information about an IceGrid deployment you have logged into. There is always one and only one Live Deployment tab. When you are not connected to an IceGrid deployment, the corresponding pane is empty.
- A Live Application tab () displays application definitions retrieved from the IceGrid registry you are connected to. As long as you do not change anything in the associated pane, IceGrid GUI will keep the information up-to-date. For example if another administrator adds a new server definition in this application definition, it will appear automatically and immediately in this pane.
A File-Based Application tab () displays application definitions retrieved from an IceGrid XML file.
- An icon-less tab displays the definitions of an application that is not bound to an IceGrid registry or to a file, such as a brand new application. A live application with unsaved modifications also becomes icon-less if the connection to its IceGrid registry is lost.
Status Bar
The status bar at the bottom of the main window shows information about operations performed by IceGrid GUI, or messages received from the IceGrid registry.